The Vessel of Hatred, the much-anticipated Diablo IV DLC is out. The DLC is already as popular among the fans as the original game itself as it brings tons of new gameplay content and cosmetics to the game.
However, it is never a Diablo launch without a few hiccups. Players worldwide are reporting major game crash issues since they have installed the Vessel of Hatred on their devices. Luckily, I have brought you some neat workaround that you can use to solve any crashing issues.
1. How to fix the Vessel of Hatred crashing issues?
The following methods can fix the Vessel of Hatres crashing issue:
- Restart Steam and PC
- Run the Game as an Administrator
- Run the Game in Windows 8 Compatibility Mode
- Disable Antivirus and Firewall
- Verify the integrity of the game files on Steam
- Update Graphic Card Driver
- Modify Launch Options on Steam
- Disable in-game Overlays
2. Restart Steam and PC
Sometimes, it could be possible that Steam isn’t calibrated properly and thus, is causing this error. Therefore, a simple reboot of Steam and in some cases, the PC, may quickly fix the issues for you.
Just closing the Steam tab doesn’t shut it down. To reboot Steam properly follow these steps:
- Close Steam completely.
- To ensure it isn’t running in the background open the Task Manager (Ctrl + Alt + Del) and check the Steam process.
- Relaunch Steam and try installing or updating Space Marine 2 again.
If this doesn’t work, reboot your PC to refresh your operating system after which you should try this again.
3. Run the Game as an Administrator
To run the game as an Administrator:
- Navigate to the Diablo IV: Vessel for Hatred file location.
- Right-click on the Diablo IV: Vessel for Hatred.exe file and choose Properties.
- Select the ‘Compatibility‘ tab from the top.
- Check mark the ‘Run this program as administrator‘ block in this tab.
- Click ‘Apply‘, then ‘Ok‘.
Now, go back to the game’s icon and double-click on it to run the game as an administrator. The game shall boot as usual.
4. Run the Game in Windows 8 Compatibility Mode
If the above-mentioned method doesn’t work, then you can also checkmark the ‘Run this program in compatibility mode for‘ option in the compatibility tab by following the steps above. In the drop-down menu, choose ‘Windows 8’.
Apply these settings and click ok. Run the game again and it should load up.
5. Disable Antivirus and Firewall
It is possible that your Antivirus may block certain permissions and delete some files of a game that it may consider potentially harmful to the system.
To bypass this issue, you need to disable your antivirus. All such antivirus software have different steps to disable them, once they are disabled simply reboot the PC and relaunch the game.
6. Verify the integrity of the game files on Steam
To verify the integrity of the game files on Steam:
- Launch Steam.
- Right-click on the icon of “Diablo IV: Vessel of Hatred” in your Steam library.
- From the drop-down menu, select “Properties.”
- Select the Local Files tab, and
- Click the “Verify integrity of game files” button.
Wait for the process to complete, and then relaunch the game.
7. Update Graphic Card Driver
If Vessel of Hatred still doesn’t launch, maybe it is time to move our attention from Steam to your graphic card. Make sure that your graphic card driver is up to date. Download and install the latest drivers for both NVIDIA and AMD from the links below.
Download Latest Drivers for AMD
Download Latest Drivers for Nvidia
After updating your graphic card driver, try running the game.
8. Modify Launch Options on Steam
To modify the launch options on Steam:
- Launch Steam.
- Right-click on the icon of “Diablo IV: Vessel of Hatred” in your Steam library.
- From the drop-down menu, select “Properties.”
- In this tab, type “-dx11” under the ‘Launch Options‘ tab.
Launch the game now, it should work fine. In case this doesn’t work. You can also try “-dx12” in place of “-dx11”.
9. Disable in-game Overlays
To disable the in-game overlays on Steam:
- Launch Steam.
- Go to “Settings.”
- Select the “in-game” tab on the list menu located on the left side.
- Here, toggle off the “Enable the Steam overlay while in-game” option.
This should fix the cluttering of features while launching the game and take off some stress from the graphic driver and the CPU.
10. About Diablo IV
Diablo IV, developed and published by Blizzard Entertainment, is the fourth installment in the classic Diablo series. It was announced back in 2019 at BlizzCon. The game was released on June 6, 2023 for PlayStation, Xbox, and PC.
Players fight against the darkness to save the Sanctuary in the brutal battle between the High Heavens and the Burning Hells. You can either play solo or with your friends in the co-op mode.
![[SOLVED] Vessel of Hatred Crashing Issues on Steam – Diablo IV DLC Guide cover](https://www.epicdope.com/wp-content/uploads/2024/06/Vessel-of-Hatred-Featured-image-1.jpg)

![[SOLVED] God of War: Ragnarok Crashing Issues on PC – Tips and Tricks](https://www.epicdope.com/wp-content/uploads/2023/12/God-Of-War-Ragnarok-640x360.jpg)
![[SOLVED] Missing File Privileges Errror on Steam – Detailed Methods and Tricks](https://www.epicdope.com/wp-content/uploads/2022/06/Steam-300x169.jpg)

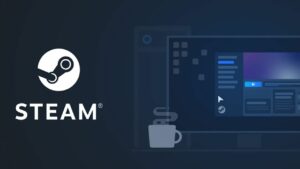

![[SOLVED] Disk Write Error on Steam – Space Marine 2 | Detailed Methods and Tricks](https://www.epicdope.com/wp-content/uploads/2024/09/Warhammer-40000_-Space-Marine-2-2-640x360.jpg)

No Comments on [SOLVED] Vessel of Hatred Crashing Issues on Steam – Diablo IV DLC Guide