Players can now experience the divine battle between Kratos and Thor on their PC with better graphics and smoother gameplay, as God of War Ragnarok makes its way to the Steam store.
However, the PC version has its flaws. Due to the sheer size of the game and its high-end visuals, some PCs may find it difficult to launch the game or it may crash soon after loading, resulting in a black screen.
1. How to fix God of War Ragnarok crashing error on PC?
The God of War Ragnarok crashing error on PC can be fixed using the following methods:
- Change God of War: Ragnarok’s launching resolution to 1920 x 1080.
- Launch the game in Compatibility Mode.
- Verifying the integrity of the game files on Steam.
- Update Graphic Card Driver.
- Optimize GPU.
- Upgrade System Hardware.
2. Change God of War: Ragnarok’s Launching Resolution to 1920 x 1080
To change God of War: Ragnarok’s launching resolution to 1920 x 1080 in Steam without launching the game itself, follow the below-mentioned steps:
- Launch Steam.
- Go to the Library.
- Navigate to God of War: Ragnarok from the game panel on your screen’s left side.
- Right-click on God of War: Ragnarok and select Properties.
- Now, type “-w 1920 -h 1080” in the Launch Options under the General category.
- Launch God of War: Ragnarok.
This fix permanently sets the launching resolution of the game to 1920 x 1080. After applying this fix, GoW: Ragnarok should launch immediately. If the game is still not launching, you should try running it in compatibility mode.
3. Launch God of War: Ragnarok in Compatibility Mode
To launch God of War: Ragnarok in compatibility mode:
- Make a shortcut for the GoW: Ragnarok. (optional)
- Right-click on the GoW: Ragnarok shortcut and select properties.
- Now, select the Compatibility tab in this window.
- Tick override high DPI scaling behavior and choose Scaling performed by (Application) in the drop-down menu.
- Tick Disable Fullscreen optimizations.
- Tick Run this program as an administrator.
- Hit “Apply” at the bottom right, and you will be good to go.
Once the game boots in compatibility mode, you can lower the in-game video and graphic settings to run it in regular mode later. If this fix also doesn’t work, you should verify the integrity of your game files on Steam.
4. Verifying Integrity of the Game Files in Steam
Players can fix the GoW: Ragnarok “not launching on Steam” issues by verifying the integrity of the game files. To do so:
- Launch Steam.
- Right-click on the icon of God of War: Ragnarok in your Steam library.
- From the drop-down menu, select “Properties.”
- Select the Local Files tab, and
- Click the “Verify integrity of game files” button.
- Wait for the process to complete and then relaunch the game.
5. Update Graphic Card Driver
If God of War: Ragnarok still doesn’t launch, maybe it is time to move your attention from Steam to your graphic card. First of all, make sure that your graphic card driver is up to date. Download and install the latest drivers for both NVIDIA and AMD from the links below.
After updating your graphic card driver, it is time to optimize your GPU settings.
6. GPU Optimization for Launching God of War: Ragnarok
I. AMD Graphics Card Settings
- Right-click on empty desktop space and open the AMD Radeon Settings Control Panel.
- Choose the Global Graphics option to change the graphics card settings for your games.
- Now, turn off Radeon Anti-Lag, Radeon Chill, Radeon Boost, and Vertical Refresh.
- Disable Image Sharpening, Anisotropic Filtering, Maximum Tessellation Level, Frame Rate Target Control, and OpenGL Triple Buffering.
- Turn on Surface Format Optimization.
- In the GPU Workload setting, select Graphics Mode.
- In the Texture Filtering Quality option, select Performance Mode.
- Lastly, set Tessellation and Shader Cache to AMD Optimized mode.
II. NVIDIA Graphics Card Settings
- Right-click on the empty desktop space and open the NVIDIA Control Panel.
- Select the Manage 3D Settings tab on the left.
- Select God of War: Ragnarok from the Program List.
- If the game is not showing up in the list, click the browse button, find the game’s installation directory, and select the .exe file for it. (Optional)
- Now, Toggle the power management mode to performance mode to ensure maximum GPU performance.
- Turn off Image Sharpening mode.
- Set the Max Pre-Rendered Frames value to 1.
- Set the Display Mode to Single Display Performance Mode.
- In the Texture Filtering Quality option, select the Performance Mode.
7. Upgrade System Hardware to Run God of War: Ragnarok
If none of these fixes work for you, then your system may be unable to run a hefty hardware-demanding game like God of War: Ragnarok
Here are the Minimum and Recommended PC requirements for running GoW: Ragnarok. Try upgrading your RAM, Hard Drives, and GPU to a better version or add a Solid-State Drive (SSD) to your PC.
| Minimum Specs | Recommended Specs | |
| OS | Windows 10 64-bit | Windows 10 64-bit |
| Processor | Intel i5-4670k or AMD Ryzen 3 1200 | Intel i5-8600 or AMD Ryzen 5 3600 |
| Memory | 8 GB RAM | 16 GB RAM |
| Graphics | NVIDIA GTX 1060 (6GB) or AMD RX 5500 XT (8GB) or Intel Arc A750 | NVIDIA RTX 2060 Super or AMD RX 5700 or Intel Arc A770 |
| DirectX | Version 12 | Version 12 |
| Storage | 190 GB | 190 GB |
8. About God of War Ragnarok
God of War Ragnarok is an action-adventure game developed by Santa Monica Studio and published by Sony Interactive Entertainment. It was released on November 9, 2022, for PS4 and PS5.
Ragnarok is the ninth installment in the God of War series, chronologically, and the sequel to 2018’s God of War. Loosely based on Norse mythology, the game is set in ancient Norway and features series protagonists Kratos and his young son Atreus. The events of the game are expected to initiate Ragnarok – a series of events that, according to Norse lore, bring about the end of days and the death of the Norse gods.
![[SOLVED] God of War: Ragnarok Crashing Issues on PC – Tips and Tricks cover](https://www.epicdope.com/wp-content/uploads/2023/12/God-Of-War-Ragnarok.jpg)
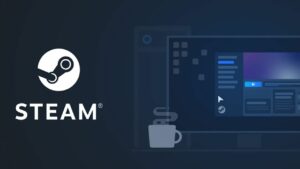



![[SOLVED] Vessel of Hatred Crashing Issues on Steam – Diablo IV DLC Guide](https://www.epicdope.com/wp-content/uploads/2024/06/Vessel-of-Hatred-Featured-image-1-640x360.jpg)



No Comments on [SOLVED] God of War: Ragnarok Crashing Issues on PC – Tips and Tricks