The Sims 4 is one of the best life-sim games, allowing players to create unique life stories and unleash their creativity. Sims 4 is the closest experience you could get if you ever wondered what it would feel like to be a god.
While the game has its share of bugs and is famous for its glitches, a new issue has recently been creeping up. The game seems stuck at the loading screen for hours, as many players on Reddit and EA forums have reported.
As the game is stuck at the loading screen, it is safe to say the issue is occurring due to the corruption of game files or due to mods and custom content or cache files gone rogue. All these errors can cause problems while loading, thus resulting in the freezing of the game or forcing it to keep loading forever.
Here are some guaranteed solutions to help you fix this issue and get past that loading screen. Please follow all the instructions carefully, as some of them are complex in nature.
Fix 1: Remove any Custom Content (CC) and Mods.
Sims 4 is hugely entertaining thanks to various Mods and Custom Content (CC) created by other players. These files are generally made for a specific game version and might sometimes cause issues if the game version becomes incompatible due to updates.
If you use Custom Content or Mods, it may be causing an issue due to incompatibility with the game version. This error can cause you to be stuck at loading screens for hours, and the only way to resolve it is by finding the corrupt Mods or CC files and removing them.
To remove the mods, follow these steps:
- Go to your Sims 4 directory (This PC > Documents > Electronic Arts > The Sims 4).
- Move the folder named Mods and place it on the desktop.
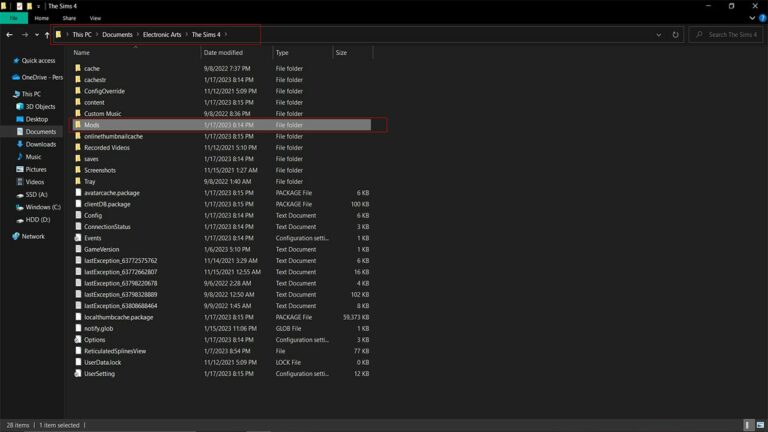
- Launch the Game
- If the game launches without issues, you can safely assume the issue existed due to corrupt Mods.
- Now you can begin putting back your mods one by one into the newly created mods folder and check which mod was responsible for the issue.
- Once you have isolated the corrupt mod, please remove it.
Fix 2: Clean Sims 4 Cache Files
Cache are temporary files that store basic information of an application or videogame. It helps make the experience smoother and faster as files are easily accessible to the system. With time these caches can become corrupt.
The Sims 4 makes use of Cache files to load various assets quickly. If you are stuck at the loading screen, your game cache might have become corrupted and needs to be cleaned.
Follow these steps to clear the cache stored in your system:
- Go to This PC > Documents > Electronic Arts > The Sims 4
- Find and delete localthumbcache.package.
- Open the Cache folder and delete anything that ends with extensions .cache, .jpeg, .dat (Do not under any circumstance delete the cache folder itself)
- Open the Cachestr folder and delete all the files inside it but do not delete the folder itself.
- If you play the game online, find and delete the onlinethumbnailcache folder.
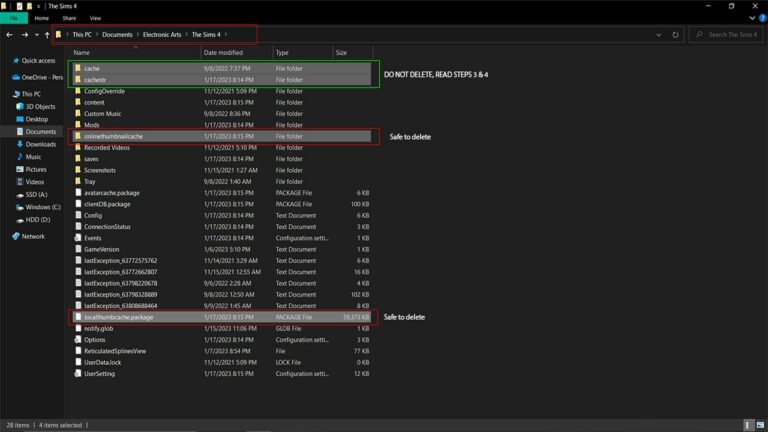
Fix 3: Reset the game without reinstalling.
Many Sims 4 issues can be traced back to the corruption of user data or custom content. If your user data is corrupted, it can cause problems such as infinite loading.
If you think your user data is corrupted but want to avoid reinstallation of the game, try resetting it. You can easily reset The Sims 4 back to default settings without reinstalling.
These steps will help you quickly reset your game without losing your data. Also, note that these steps are for a Windows PC, steps might differ for other operating systems:
- Firstly, make sure the game is closed.
- Navigate to The Sims 4 directory (This PC > Documents > Electronic Arts > The Sims 4)
- Make a backup (copy) of this Sims 4 folder in an external HDD or Pendrive to quickly revert all changes made from here on.
- Navigate to the original folder in Documents > Electronic Arts and rename it “The Sims 4_backup”.
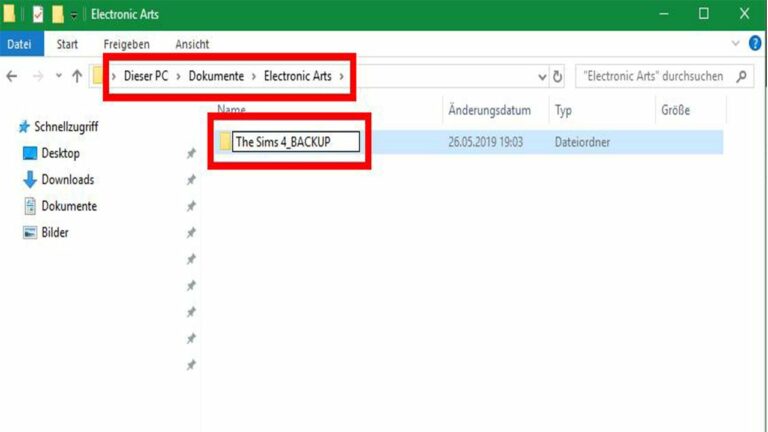
- Launch the game and check if it loads correctly. (All of your data will be lost, but don’t worry. We already made a backup and will soon transfer it back.)
- The game should have created a new Sims 4 folder in the same directory. This is good. If the game loaded correctly, then keep following the steps.
If the game did not load correctly, delete the newly generated folder, rename “The Sims 4_Backup” back to “The Sims 4,” and try other fixes in the guide.
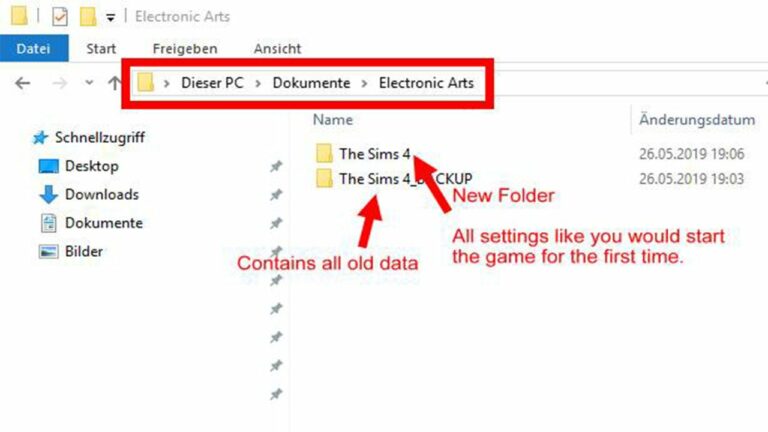
- You can start copying your files from “The Sims 4_Backup” to the new folder. Start by putting your save game folder first. After placing each folder, launch the game and check if the error reappears.
If the error is present after placing the save game folder, there is a chance that your save game might be corrupt or a bug that you can’t fix. Try an older save if you have one.
- One by one, place the following folders and check for the issue every time after placing a folder by launching the game.
- Options.ini: Contains all your custom settings
- Screenshots: Contains screenshots taken in-game
- Custom Music
- Tray: Contains all of your houses, sims, and rooms. If your game causes issues after placing the folder, then put each file group individually until you find the files which have become corrupt.
- ConfigOveride: Contains your custom configs, if any.
- Mods: Contains Custom Content.
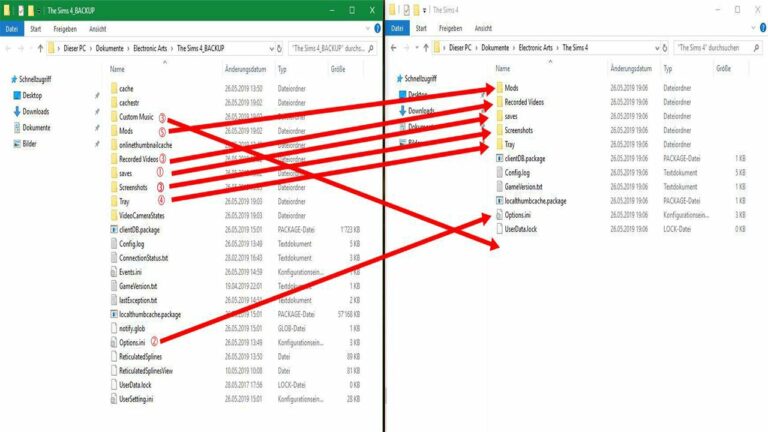
Fix 4: Clean EA Play Cache Files
Like the game Origin/EA Play also uses cache files that might become corrupt and accumulate over time, causing problems.
If previous solutions did not work for you, try cleaning the cache files used by Origin/EA Play. The app checks for these files and tries to load them if they are available, even corrupt. Thus, it is recommended that you clean your cache files from time to time.
The following steps will help you in cleaning EA Play cache files safely and efficiently:
- Open the EA Play app.
- Click on the triple bar icon at the top left.
- Navigate Help > App Recovery
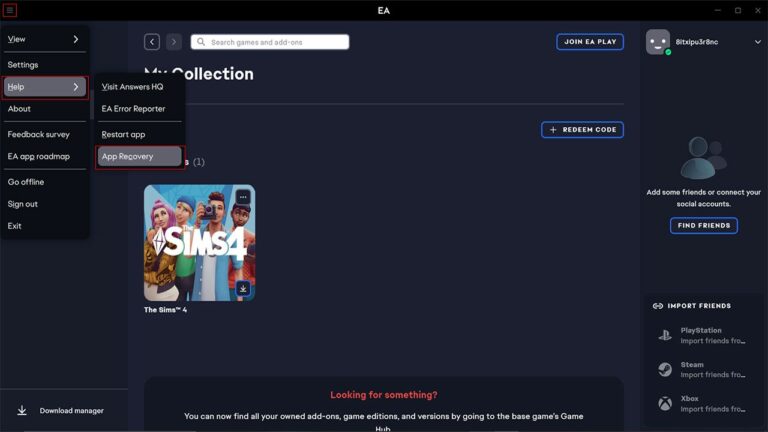
- Select Clear Cache, and the app will restart.
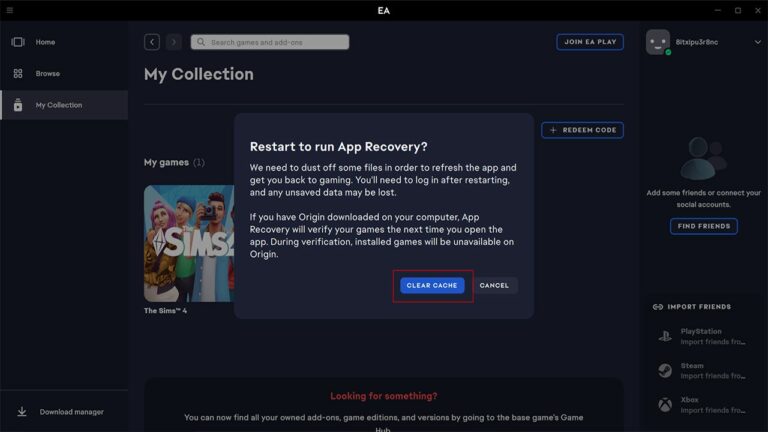
Fix 5: Repair the Sims 4 through the Client
Game files can quickly become corrupted due to a plethora of reasons. If none of the solutions worked for you, your game files might have become corrupt and need to be replaced.
If you are stuck in an infinite loading screen in The Sims 4, you can try repairing the game through the Origin/EA Play to replace any damaged file which can cause this issue.
The following steps will help you repair The Sims 4 through Origin/EA Play. The process for both apps is nearly identical, so the same steps work for both:
- Open Origin/EA Play and go to your library/collection/games
- Locate The Sims 4 and right-click on it or click on three dots icon
- From the menu, select Repair and follow the on-screen instructions
Fix 6: Make Space in Local Disk: C
If your Local Disk: C is low on capacity, it could cause an issue with The Sims 4 and leave you stuck in the loading screen or even freeze your system.
If you are low on storage, especially in Local Disk: C, clean it to make space. If you regularly use mods and the game version is compatible, and the game still won’t load. It means the game does not want to load the mods due to low storage; the only way to fix it is to make space, as pointed out by a user.
7. About The Sims 4
Do you aspire to be a movie star or perhaps the best-selling writer? Do you want to get married and live a happy life with your wife and kids or do you want to remain a bachelor with zero commitments to anything or anyone?
Whatever it is you want to do, The Sims 4 let you do that.
The Sims 4 is a life simulation game published by EA. The game requires you to create a character and make life choices while controlling your sim. So go out on adventures, make new friends, fall in love, be promoted, and live life as per your own motto while escaping into the world of this single-player game.


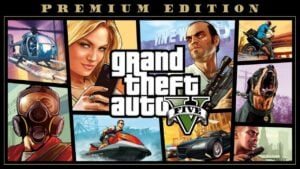

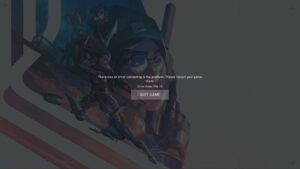


![[FIXED] PlayStation 5 Stuck on the Loading Screen Issue | Easy Methods](https://www.epicdope.com/wp-content/uploads/2021/03/Playstation-5-300x169.jpg)

No Comments on Sims 4: Quick Fix If You’re Stuck on The Loading Screen