Planter Coaster 2 is a worthy sequel to the beloved original theme park simulator of the same name. Players are tasked with building and managing their amusement parks, from designing thrilling roller coasters to handling finances and customer satisfaction. The sequel introduces new customization options, various terrains, and an expanded set of tools for creating the ultimate park experience.
However, some players have reported an issue with blurry graphics, affecting the clarity of textures and environments. The developers at Frontier Developments are actively investigating the issue and working on a solution. Meanwhile, here are some tricks you can use to fix the issue yourself!
1. How to fix the screen blur in Planet Coaster 2?
To fix the Blur issue in Planet Coaster 2:
- Launch Planet Coaster 2.
- Go to Settings and select Display Settings.
- Navigate to Motion Blur and turn it off.
- Select Depth of Field and turn it off.
- Apply the settings.
Once you have applied these new settings, you will be able to enjoy Planet Coaster 2 with its best graphic quality.
If you are still facing some issues with visual clarity, you can also try another graphic setting to improve it further.
2. Adjusting Graphic Settings in Planet Coaster 2
To adjust the graphic settings for a better visual in Planet Coaster 2:
- Launch Planet Coaster 2.
- Go to Settings and select the Graphics tab.
- Navigate to Anti-Aliasing and choose the option that looks the best for you.
- This setting can have different effects on different PCs. For some DLSS gives the optimal result but for others, TAA is better.
This should usually work out for most of the players. Still, you can try another quick fix as a last resort.
3. Disabling Chromatic Aberration in Planet Coaster 2
To disable Chromatic Aberration in Planet Coaster 2:
- Head to the following location on your Windows: c:\Users\[username]\AppData\Local\Frontier Developments\Planet Coaster 2\Config_Local.
- Now, locate the file Graphics.config.xml and open it with a text editor like Notepad.
- Within this file, find the value <ChromaticAberration>1</ChromaticAberration>.
- Here, change the value from 1 to 0 to make it <ChromaticAberration>0</ChromaticAberration>.
- Save the file by pressing Ctrl + S, simultaneously.
Now, relaunch the game and it should have a better visual quality than before!
4. About Planet Coaster 2
Planet Coaster 2 takes the thrill of theme park creation to new heights with expanded features and deeper customization. Developed by Frontier Developments, the latest installment in this beloved franchise invites players to design and manage their own amusement parks with greater detail and creativity.
From building custom roller coasters to fine-tuning park operations, every aspect of the experience is at your fingertips. The game boasts improved physics, a variety of exciting new rides, and a more immersive environment, delivering an unparalleled sandbox for park enthusiasts. Whether you’re a veteran or a newcomer, Planet Coaster 2 offers endless possibilities to explore.





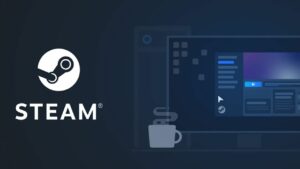



No Comments on A Complete Guide for Fixing the Blurry Graphics in Planet Coaster 2