Xbox One, the third generation of home video game consoles developed by Microsoft, was an immediate success when it was released in 2013. It sold millions of units until its production was stopped in 2020.
However, despite its popularity, the console still has some minor issues to it. Many gamers have reported the problem of their Xbox Ones getting stuck on the loading screen and not letting them play.
This problem can arise due to storage errors, bugged integrity checks, random bugs, interrupted updates, server errors, and even hardware damage.
Xbox One “stuck on loading screen” issue can be solved by the following methods:
- Power Cycling the device;
- Performing an Offline System Update; or
- Factory Resetting the Xbox Console.
Properly Power Cycling the Xbox One
Properly power cycling your Xbox One console will reset the network card and clear the cache. To do so:
- Press and Hold the Xbox/Power button on the front of the console for about 10 seconds.
![[FIXED] Xbox One Stuck on the Loading Screen Issue | Detailed Method](https://www.epicdope.com/wp-content/uploads/2023/02/Press-and-Hold-the-XboxPower-button-768x432.jpg)
2. Wait for the console to shut down.
3. Unplug the mains cord and wait 30 seconds.
4. Additionally, remove all peripherals like Storage Expansion Cards, UBD HDDs, battery charging stations, etc.
5. Now, Plug the console back and turn it on by pressing the Xbox/Power button.
6. If your Xbox is still stuck on the loading screen for 10 minutes or longer when the console powers back on, then you should perform an offline system update.
Offline System Update Xbox One
Offline System Update allows you to update your console by downloading a file and installing it directly onto the Xbox One.
I. Prerequisite
- A Windows-based PC with an Internet connection and a USB port.
- A USB flash drive with a minimum 6 GB of space formatted as NTFS.
To format your flash drive as NTFS:
- Plug the USB drive or external storage device into your Windows 10/11 PC.
- Open File Explorer.
- Right-click your USB drive or external storage device.
- From the pop-up menu, select Format.
![[FIXED] Xbox One Stuck on the Loading Screen Issue | Detailed Method](https://www.epicdope.com/wp-content/uploads/2023/02/Select-Format-768x432.jpg)
5. In the File system drop-down menu, select NTFS.
![[FIXED] Xbox One Stuck on the Loading Screen Issue | Detailed Method](https://www.epicdope.com/wp-content/uploads/2023/02/Select-NTFS-768x432.jpg)
6. Select Start to begin formatting.
![[FIXED] Xbox One Stuck on the Loading Screen Issue | Detailed Method](https://www.epicdope.com/wp-content/uploads/2023/02/Start-to-Begin-Formatting-768x432.jpg)
II. Step 1: Check if the Xbox Start-up Trouble-shooter is Available
To do so:
- Unplug all the network cables if you’re using a wired network connection.
- Power off the console, and unplug the mains lead.
- Wait 30 seconds, and plug the mains lead back in.
- Press and hold the Pair button (located on the left side of the console) and the Eject button (located on the front of the console), and then press the Xbox button on the console.
- Continue holding the Pair and Eject buttons for 10-15 seconds.
- Listen for two “power-up” tones a couple of seconds apart. You can release the Pair and Eject buttons after the second power-up tone.
When the console powers up, you will see the Xbox Start-up Trouble-shooter. If you see it, follow Step 2. If not, go to Step 3.
III. Step 2: Updating the Xbox One Console
To perform the update:
- Plug your USB flash drive into a USB port on your computer.
- Open the Offline System Update file OSU1
- Click Save to save the console update.zip file to your computer.
- Unzip the file by right-clicking on the file and selecting Extract all from the pop-up menu.
- Copy the $SystemUpdate file from the .postcode file to your flash drive.
- Now, open the Start-up Trouble-shooter, as shown above in “Step 1”.
- Plug the USB flash drive with the Offline System Update files into a USB port on your Xbox console.
- Use the D-pad and A button on your controller to select Offline system update and initiate the update.
![[FIXED] Xbox One Stuck on the Loading Screen Issue | Detailed Method](https://www.epicdope.com/wp-content/uploads/2023/02/Offline-system-update-768x432.jpg)
9. The console will restart when the update is complete, and you should be returned to the Home screen.
IV. Step 3: Verifying Console’s OS Version
Knowing which Xbox operating system (OS) version you’re currently running is important to install the correct system update.
To find your console OS version:
- Press the Xbox button to open the guide.
- Select Profile & system > Settings > System.
- Select Console info.
- Your OS version is listed here.
Here is a list of OS versions that you might have:
- 6.2.11791.0 (xb_rel_1411.141114-2300) fre
- 6.2.12521.0 (xb_rel_1503.150305-1449) fre
- 6.2.12998.0 (xb_rel_1506.150601-2200) fre
- 6.2.13326.0 (xb_rel_1508.150810-2029) fre
- 6.2.13332.0 (xb_rel_1508.150903-2141) fre
- 10.0.10586.1006 (th2_xbox_rel_1510.151107-2322) fre
- 10.0.10586.1016 (th2_xbox_rel_1510.151118-2147) fre
- 10.0.10586.1024 (th2_xbox_rel_1510.151203-1909) fre
- 10.0.10586.1026 (th2_xbox_rel_1510.151217-1035) fre
- 10.0.10586.1100 (th2_xbox_rel_1602.160210-2122) fre
- 10.0.10586.1194 (th2_xbox_rel_1603.160317-1900) fre
If your OS version is listed here, then you only need to perform one update as per Step 2. If not, you will have to install two updates instead of one, so move ahead to Step 4.
V. Step 4: Updating Xbox One Console with OSU2 and OSU3
To perform this update, you must follow the same step mentioned in Step 2. Just remember that, for build 6.2.9781.0, open the Offline System Update file OSU , For all other builds, open the file OSU2.
Now install the required update of OSU2 or OSU3 as per your OS (Step 2) and then go ahead and install the OSU1 update as explained in Step 2. If you previously loaded the file OSU2 or OSU3 for an offline system update, delete those files from your flash drive, before installing OSU1.
That’s it! If you did everything correctly, your Xbox should work fine now. But, even after the updates, if your Xbox is still stuck on the loading screen, try performing a reset.
- Reset Xbox One Console to Factory Default Settings
- Press the Xbox button to open the guide.
- Select Profile & system > Settings > System > Console info.
- Go to Reset console and select it.
- On the “Reset your console?” screen, choose one of the two options:
- Reset and remove everything. This option will delete all your user data, including accounts, saved games, settings, and all games and apps. Use this option as a last resort in some troubleshooting cases.
- Reset and keep my games & apps. Use this option as your primary choice. It resets the console’s OS and deletes all potentially corrupted data without deleting your games or apps.
After you select one of the options, your Xbox console begins the process of erasing the selected content and resetting itself to the default settings.
Lastly, if the console is still stuck after the reset, then there is surely something wrong with its hardware. Don’t panic, just submit a console repair request here at Microsoft to have your console repaired.
About Xbox Game Pass
Xbox Game Pass is a video game subscription service offered by Microsoft. It is available on Xbox One, Xbox Series X|S, PC, and Android and iOS via xCloud.
Xbox Game Pass grants users access to a rotating catalog of games from a range of publishers and other premium services, including Xbox Live Gold and EA Play, for a single monthly subscription price.
![[FIXED] Xbox One Stuck on the Loading Screen Issue | Detailed Method cover](https://www.epicdope.com/wp-content/uploads/2020/09/xboxone-img.jpg)
![[FIXED] Xbox series X stuck on the loading=](https://www.epicdope.com/wp-content/uploads/2021/09/Halo-Infinite-Limited-Edition-Xbox-Series-X-1-300x169.jpg)
![[FIXED] Xbox series S stuck on the loading=](https://www.epicdope.com/wp-content/uploads/2023/02/Xbox-360-1-300x169.jpg)
![[FIXED] PS4 & PS4 Pro Stuck on the Loading Screen Issue | Easy Methods](https://www.epicdope.com/wp-content/uploads/2020/10/playstation-4-300x169.jpg)
![[FIXED] PlayStation 5 Stuck on the Loading Screen Issue | Easy Methods](https://www.epicdope.com/wp-content/uploads/2021/03/Playstation-5-300x169.jpg)


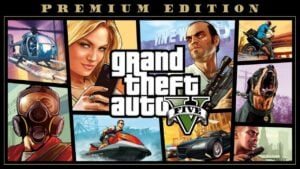

No Comments on [FIXED] Xbox One Stuck on the Loading Screen Issue | Detailed Method