Steam Deck is one of the most popular handheld consoles out there. Recently, the Steam Deck got a new feature which lets users record gameplay footage. Given its popularity, it is surprising how long this update has taken. Keep in mind, screen recording is not something new to Steam. Well, better late than never, right?
As mentioned above, Steam Deck is a popular choice among gamers. In today’s world, we are no strangers to streamers. Having the option to record one’s gameplay really helps broaden the community. Even something as little as sharing a quick snippet of something funny which happened in a game can bring togethers like minds.
How to enable Game Recording on Steam Deck?
By default, the Game Recording feature is disabled. You need to turn it on yourself from the settings menu.
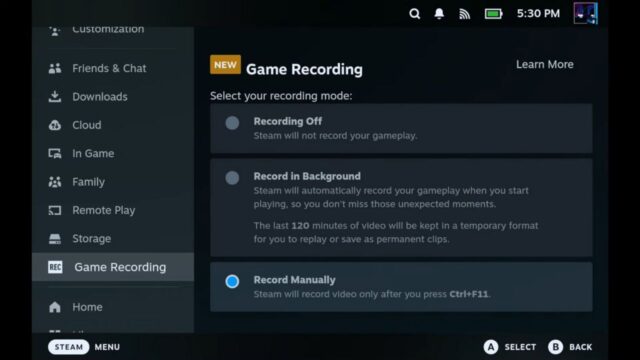
Follow these steps to enable the Game Recording feature on Steam Deck:
- Switch on the Steam Deck.
- Press the Steam button.
- Go to Settings.
- Scroll down to Game Recording on the left-hand menu.
- Select either ‘Record in Background’ or ‘Record Manually’.
If you scroll down further, you can also choose how your video recording should look like. Here’s what you can change:
- Recording Quality
- Maximum frame rate
- Maximum video height
- Enable/Disable audio recording
- Choose audio source
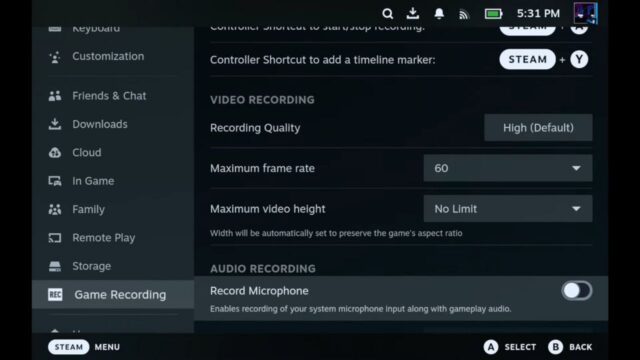
Here are the shortcut keys for Game Recording:
| Action | Shortcut |
| Start/Stop recording | Steam + A |
| Add a timeline marker | Steam + Y |
If you selected Record Manually, you can use the shortcut key to record as you wish. In case of Record in Background, Steam Deck will begin recording as soon as a game begins. So, you simply need to start a game.
How to access your Gameplay Recordings?
Steam Deck will only save the last 120 minutes of gameplay recording. You can review it later or share it among friends.
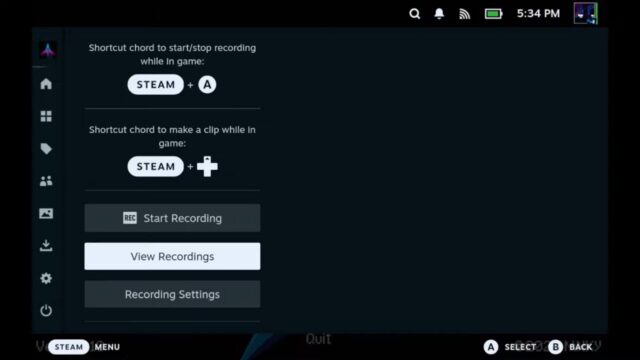
If you wish to view recordings, follow these steps:
- Press the Steam button.
- Go to Settings.
- Select Game Recording.
- Scroll down to view gameplay recordings.
You can also access Game Recording from the Quick Access menu.
If you are unable to find the Game Recording feature in Settings, it is probably because your Steam Deck is not up-to-date. Make sure to install pending updates if any.
About Steam
Steam is a video game digital distribution service by Valve Softwares. It was launched as a standalone software client in September 2003 as a way for Valve to provide automatic updates for their games and was subsequently expanded to include games from third-party publishers. Steam also serves as an online web-based and mobile digital storefront.







No Comments on Everything about the Game Recording feature on Steam Deck!