In a game as fast-paced as Rocket League, you have to have a near-perfect camera angle, camera movement, and field of view to unlock peak performance. Imagine having a well-suited teammate and good-enough mechanics, but you still can’t play without glitching – maybe the ball goes out of your view too often, perhaps you’re disturbed by the violent shaking every time you try and take a shot at the ball.
If that has ever happened to you, you have a camera settings problem. Unfortunately, it’s not as simple as going to the settings and just tweaking the values until you get what you need. No, wait, it is that simple! Whew! Jokes aside, nobody really wants to do all that work, so let me give you the best RL settings that work for most people, and you can do the minor tweaks yourself.
The pro Rocket League player and coach Treyven “Lethamyr” Robitaille’s settings are considered the best by the entire Rocket League community for newbies and pros alike because they focus more on correct positioning and movement rather than mastering the mechanics.
Here are all of Lethamyr’s Rocket League settings-
Rocket League Camera Settings
I. Camera shake – Off
Camera shake causes too much on-screen disturbance, so it is suggested to turn it off for better concentration and an unrestricted view.
If you are playing a non-competitive match, you can willingly turn it on for a heightened and fun experience.
II. FOV – 110
FOV or Field of Vision decides how much of the map you can see. High FOV allows you to see more of the arena that can help you observe your surroundings more clearly.

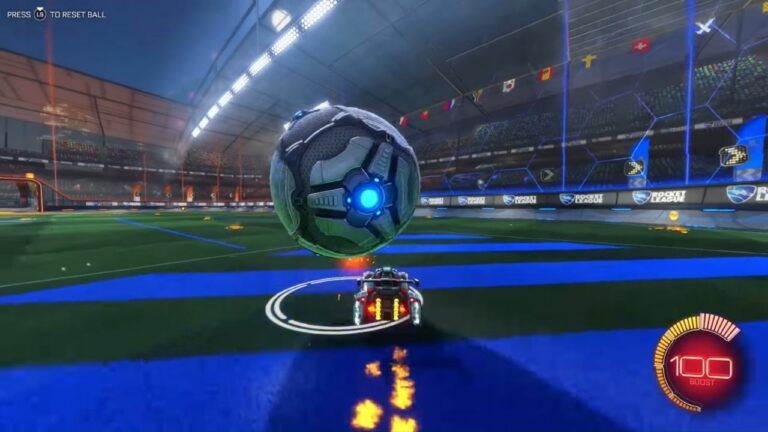
III. Distance – 270
The “distance” decides the static horizontal length between the camera and the base of your car. Do not confuse this setting for height, which manages the vertical distance. Increasing distance puts your view far from the car while decreasing it brings you closer. This setting is dependent on the Stiffness setting.
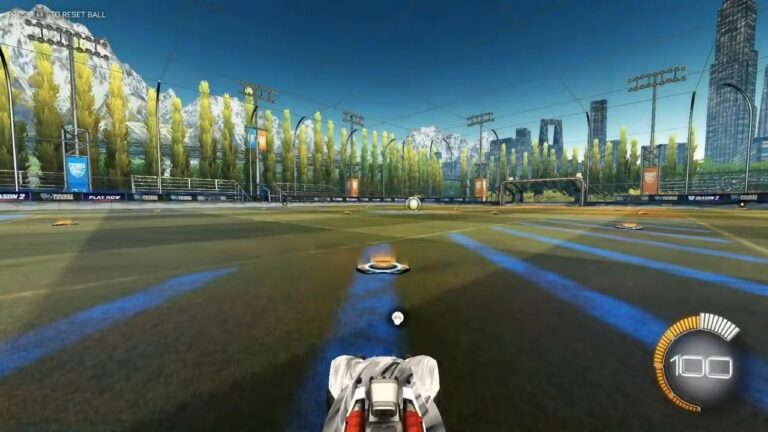

IV. Height – 110
The height decides the distance between the camera (your vision) and the top of the car’s roof. Setting the height too high or too low can restrict your ariel shots.


V. Angle – -4.0
The camera angle decides the angle you will be looking at your car, and -4.0 is the perfect angle for the job.
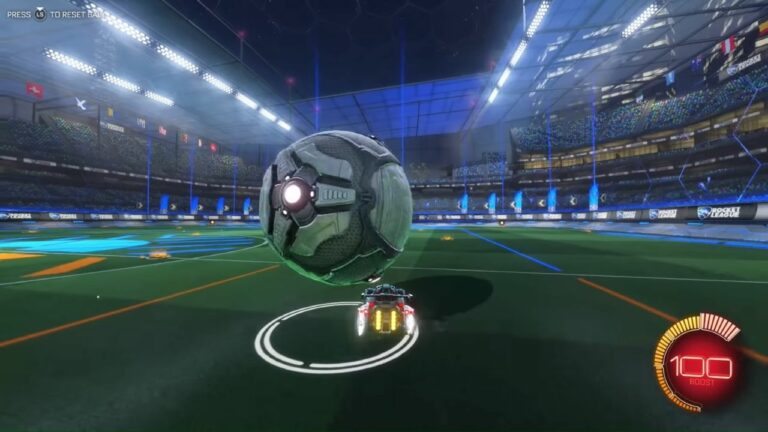
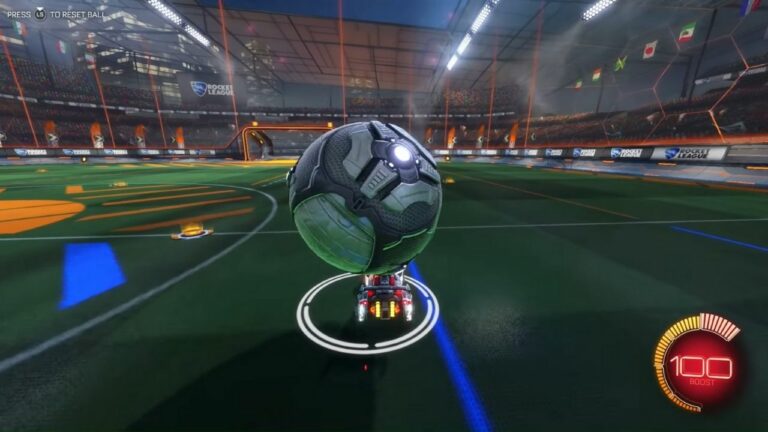
VI. Stiffness – 0.55
Stiffness is one of the most crucial camera settings in Rocket League. Other than deciding how close the camera will track your car. It pans out the camera when you accelerate and goes back to its initial place when you slow down. Increasing this setting will make your camera static. Lethamyr suggests keeping it at 0.55, but you can tweak this setting according to your personal preference.
VII. Swivel speed – 6.50
Swivel speed decides the camera’s sensitivity, and it comes in handy when you have to take a quick look around the field for openings using the right analog stick on your controller.
VIII. Transition speed – 1.00
The transition speed determines the shifting rate between the ball and the free-flowing camera.
IX. Invert Swivel – Disabled
This setting inverts your control, so it is recommended to keep it disabled for most of the players.
If you are dissatisfied with these camera settings, then have a look at some more pros’ settings:
| Player | Team | Camera shake | FOV | Height | Angle | Distance | Stiffness | Swivel speed | Transition speed |
| jstn. | NRG | No | 110 | 100 | -4.0 | 280 | 0.45 | 4.70 | 1.30 |
| GarrettG | NRG | No | 110 | 100 | -4.0 | 270 | 0.40 | 6.90 | 1.20 |
| Sizz | NRG | No | 110 | 100 | -5.0 | 270 | 0.50 | 4.00 | 1.30 |
| JKnaps | G2 | No | 109 | 100 | -5.0 | 280 | 0.60 | 2.70 | 1.30 |
| Atomic | G2 | No | 110 | 100 | -4.0 | 270 | 0.40 | 10.00 | 1.20 |
| Chicago | G2 | No | 109 | 100 | -3.0 | 270 | 0.40 | 10.00 | 1.20 |
| FairyPeak! | Vitality | No | 110 | 90 | -5.0 | 260 | 0.50 | 4.70 | 1.40 |
| Mout | Vitality | No | 110 | 110 | -4.0 | 260 | 0.40 | 5.30 | 1.20 |
| Alpha54 | Vitality | No | 110 | 110 | -3.0 | 270 | 0.35 | 3.70 | 1.00 |
Rocket League Control Settings
I. Controller Vibration- Disabled
Controller vibration can be uncomfortable and distracting in Rocket League, so it is better to disable it.
II. Controller Deadzone- 0.10
The controller deadzone decides the point at which your car will start to turn in respect of the analog stick. If you have this at the maximum value, you will need to push your analog stick all the way to left/right to start turning in that direction, but if you have it at the least value, it will start to turn the moment your analog stick is not central.
III. Dodge Deadzone- 0.80
The dodge deadzone is similar to controller deadzone. It decides how far you need to push the analog stick when trying to flip your car in a certain direction. It is suggested to keep its value high to prevent any unintended flips in the air.
IV. Steering Sensitivity- 1.00
Steering sensitivity decides how much your car will turn from the movement input of your analog stick. High steering sensitivity will turn your car sharply with the slightest analog stick action, making the movement difficult.
V. Aerial Sensitivity- 1.00
The aerial sensitivity does the same thing as steering sensitivity but in the air. Despite Lethamyr’s 1.00 setting, you can keep this one around 1.40 too, for quicker movement in the air.
VI. Mouse Sensitivity- 10.0 (Only for PC players)
This setting decides the mouse movement in the game. You can control the camera swivel or steering using your mouse, so tweaking this setting may affect those movement speeds.
VII. Keyboard Input Acceleration- 0.00 (Only for PC players)
Keyboard Input Acceleration decides the acceleration speed of the car right after pressing a key on the keyboard. If it is at 0, the car will immediately accelerate at the max value. Otherwise, it will accelerate steadily.
VIII. Ball Camera Mode- Toggle
Ball camera mode allows you to switch between Toggle and Hold Ball Cam modes.
If you are dissatisfied with these control settings, then have a look at some more pros’ settings:
| Player | Team | Deadzone shape | Deadzone | Dodge deadzone | Aerial sensitivity | Steering sensitivity |
| jstn. | NRG | Cross | 0.05 | 0.70 | 1.20 | 1.20 |
| GarrettG | NRG | Cross | 0.05 | 0.70 | 1.30 | 1.30 |
| Sizz | NRG | Cross | 0.15 | 0.75 | 1.60 | 1.30 |
| JKnaps | G2 | Cross | 0.05 | 0.45 | 1.4 | 1.3 |
| Atomic | G2 | Cross | 0.05 | 0.40 | 3.50 | 3.50 |
| Chicago | G2 | Cross | 0.10 | 0.70 | 3.5 | 3.0 |
| Fairy Peak! | Vitality | Cross | 0.00 | 0.60 | 1.60 | 1.60 |
| Alpha54 | Vitality | Cross | 0.06 | 0.50 | 1.20 | 1.20 |
Rocket League Video Settings
I. Window Settings
a. Resolution – Same as monitor’s native resolution
b. Display Mode – Fullscreen
This setting affects how your screen will show the game. You may encounter sudden frame drops in display modes other than fullscreen.
c. Vertical Sync – Disable
V-Sync repairs screen tearing and makes the game look smooth, but it increases input lag, which can cost you important matches.
II. Basic Settings
a. Anti-Aliasing – Disable
It affects the smoothness of the edges of any object in the game. Switching it off will negatively affect the game’s visuals, but it will enhance your framerate.
b. Render Quality – Players Preference
This setting affects the visual of the game. Lowering it increases FPS but makes the game look terrible.
c. Render Detail - Custom
d. Max FPS - Uncapped
This setting decides how high your FPS can be. Leaving this uncapped will allow you to get the max possible FPS that your hardware can handle.
III. Advanced Settings
- Texture Detail – High Performance
- World Detail – Performance
- Particle Detail- Performance
- Effect Intensity- Low Intensity
- High-Quality Shaders – Disable
- Depth of Field – Disable
- Bloom – Disable
- Light Shafts – Disable
- Lens Flare – Disable
- Dynamic Shadows – Disable
- Motion Blur – Disable
- Weather Effects – Disable
All of these advanced settings affect the visual aspect of the game. Switching these on or setting them at “high” will make the game look good, but it will drastically drop your FPS, so it is advised to keep these settings as mentioned above for the best possible performance.
Apart from all the settings mentioned here, the rest mainly depends on the players’ personal preferences. You can set them in a way that complements your playstyle.
About Rocket League
Rocket League is a soccer game where players utilize lightning-fast, “rocket-powered” cars to score goals and win the match for their team. Owing to its fast-paced gameplay and uncomplicated controls, soccer fans or not, its a delight for every gamer out there.
Even though, the game revolves around cars, a great level of soccer detail is added which makes Rocket League captivating to enthusiasts. A wide array of cars and movements are also offered. The cherry on top is that the cars are customizable. Thus, as per one’s inclination, personal touch can be added to the game.
This sports arcade game also provides a cross-platform multiplayer experience so that consoles and PC gamers can unite and play together. This makes Rocket League a highly addicting game further justifying the positive feedback received by it throughout the world.










No Comments on The Best Possible Settings in Rocket League ǀ Pro Players Settings